Operating Systems
An operating system (OS) is a computer’s core piece of software. The OS makes it possible for different parts of your computer to operate in concert. It enables other software on your computer (such as the programs or applications through which you create word-processing documents or browse the web) to interact with your computer’s hardware (such as your keyboard, mouse or trackpad, display, or hard drive). It allocates the resources your computer needs to run multiple processes simultaneously. And much, much more. We’ll return to operating systems when we get to the command line—the interface through which a previous generation of computer users worked with their operating systems, and which you can still use on a typical desktop or laptop computer today. Most users, however, interact with their OS through a graphical user interface (GUI), which visualizes the computer’s software applications and hardware resources through windows and icons. On a computer running Microsoft’s Windows operating system, the GUI presents itself to you as a File Explorer. On a computer running Apple’s macOS, it presents itself as a Finder.
Common desktop/laptop operating systems are Windows (Microsoft), macOS (Apple), Chromium (Google Chromebook), and Linux (open source).
Common mobile device operating systems are iOS (Apple) and Android.
It’s useful to know what version of your computer’s operating systsem is currently installed and running. Here’s how to find that information in Windows and macOS.
Find your OS version: Windows
To see what version of Windows you’re running (as well as other information about your Windows computer), go to the Start menu (⊞) and find Settings, or type “Settings” in the search bar.
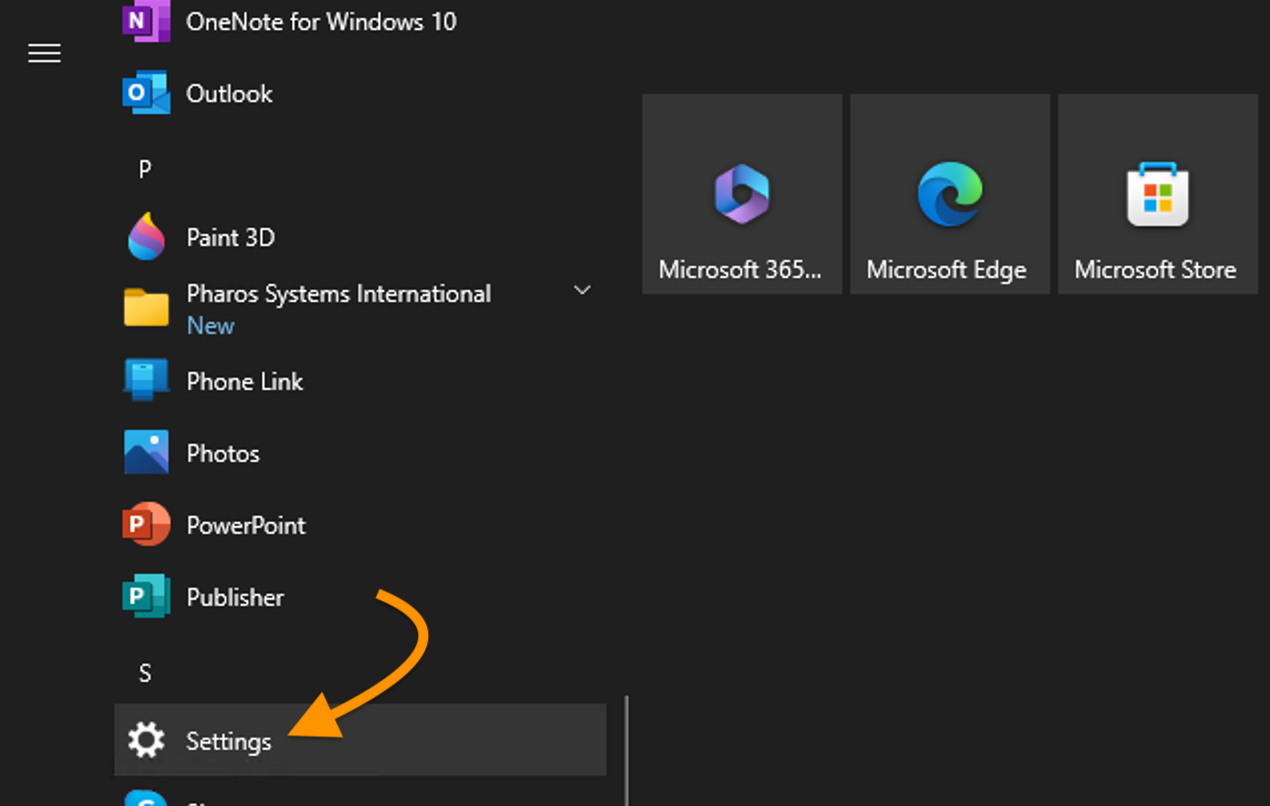 Pictured Above: Select Settings in the Windows Start menu.
Pictured Above: Select Settings in the Windows Start menu.
In the next window that comes up, select “System.”
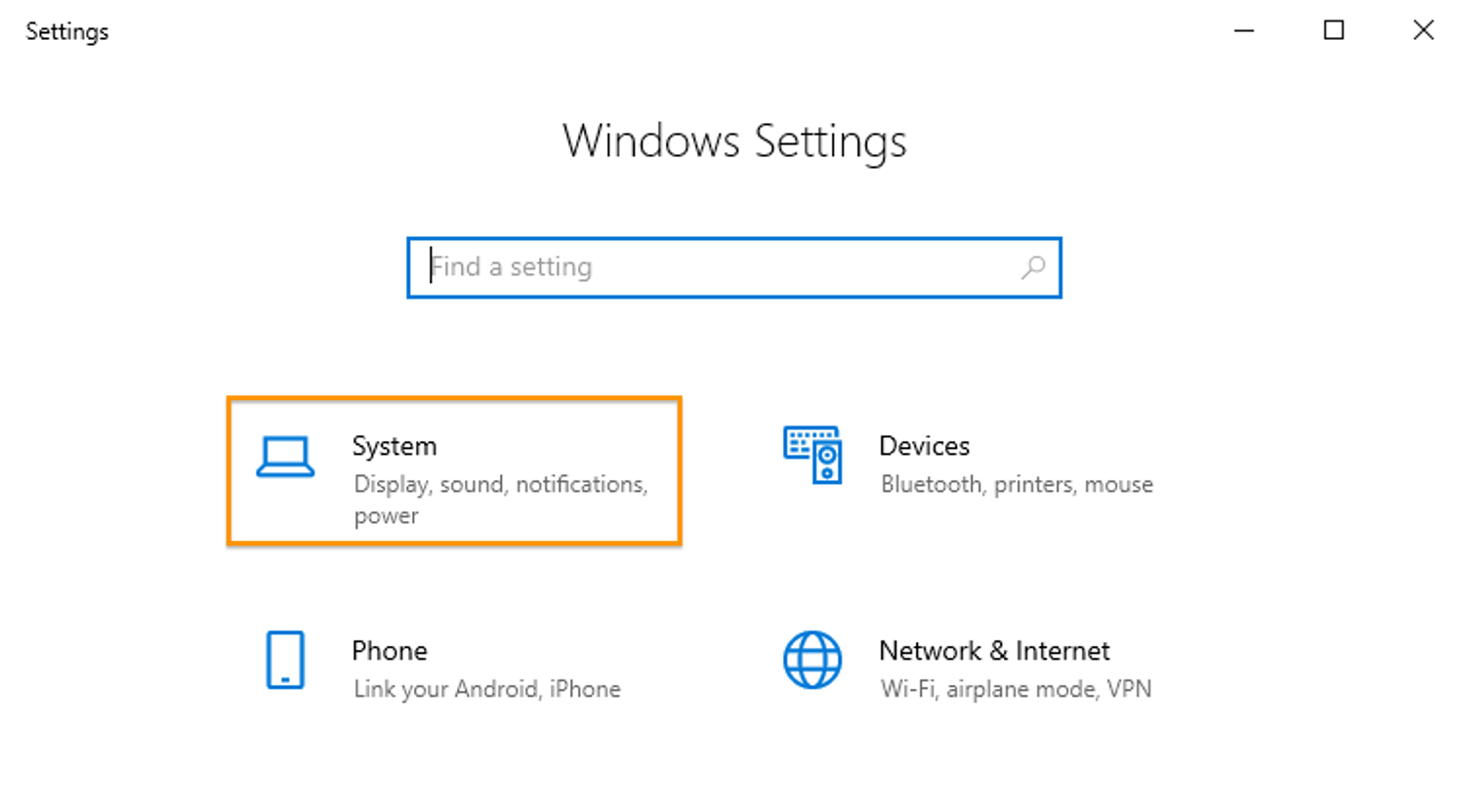 Pictured Above: Select “System” from Windows Settings.
Pictured Above: Select “System” from Windows Settings.
In the next window, select “About.”
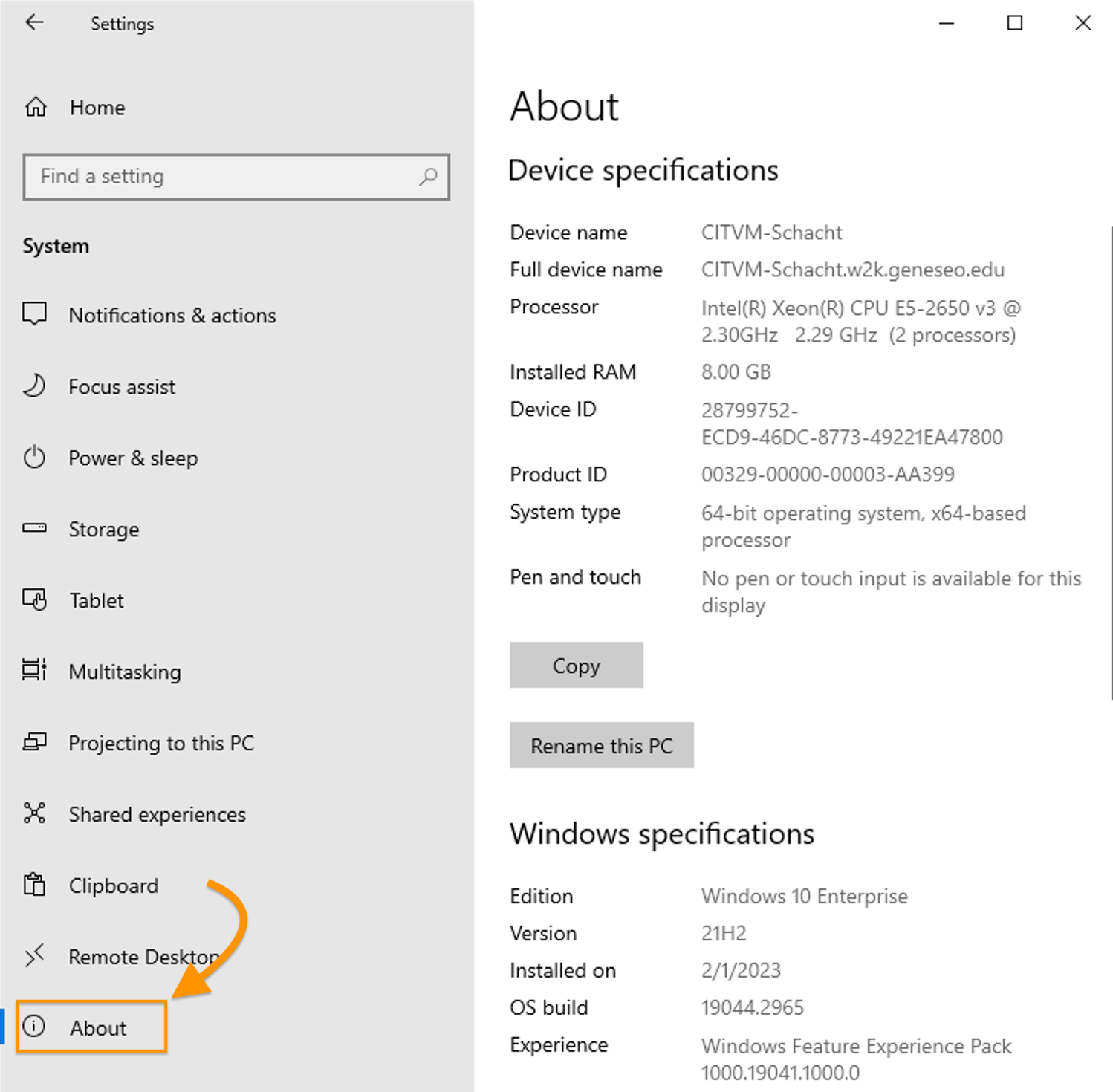 Pictured Above: Select “About” in the Systems menu.
Pictured Above: Select “About” in the Systems menu.
Find your OS version: macOS
To see what version of the Mac operating system you’re running (as well as other important information about your computer’s hardware, software, and firmware), go to the Apple () menu in Finder and select “About this Mac.”
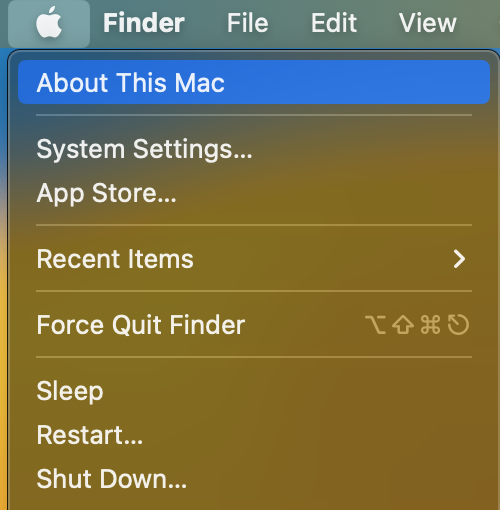
Pictured Above: Select “About this Mac” in the Mac Finder.
You’ll be able to see which version of macOS you’re running: in this case, version 13.4 (Ventura).
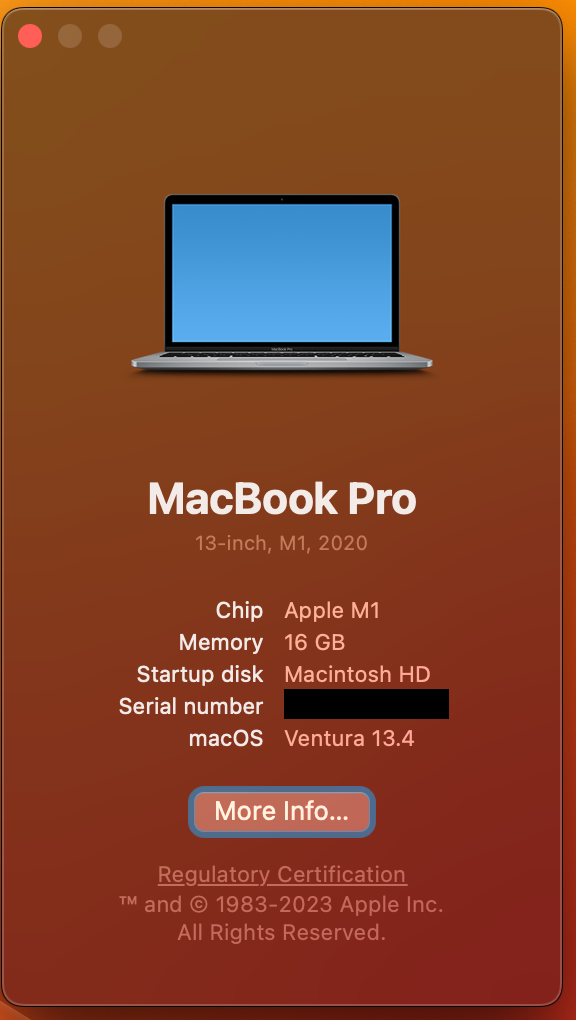
Pictured Above: Basic Mac system info. Select “More Info…” to see additional system info.
If you click the “More Info…” button and, on the next screen, the “System Report” button, you can access complete information about your system, including hardware and firmware info.
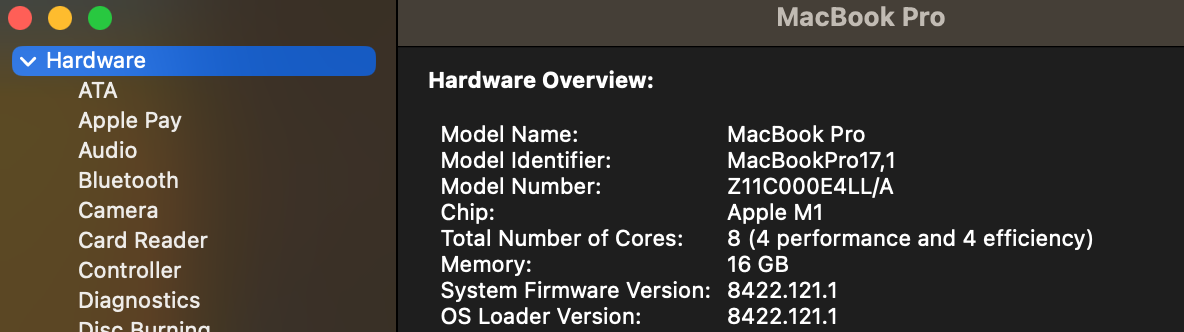
Pictured Above: Detailed Mac system info.